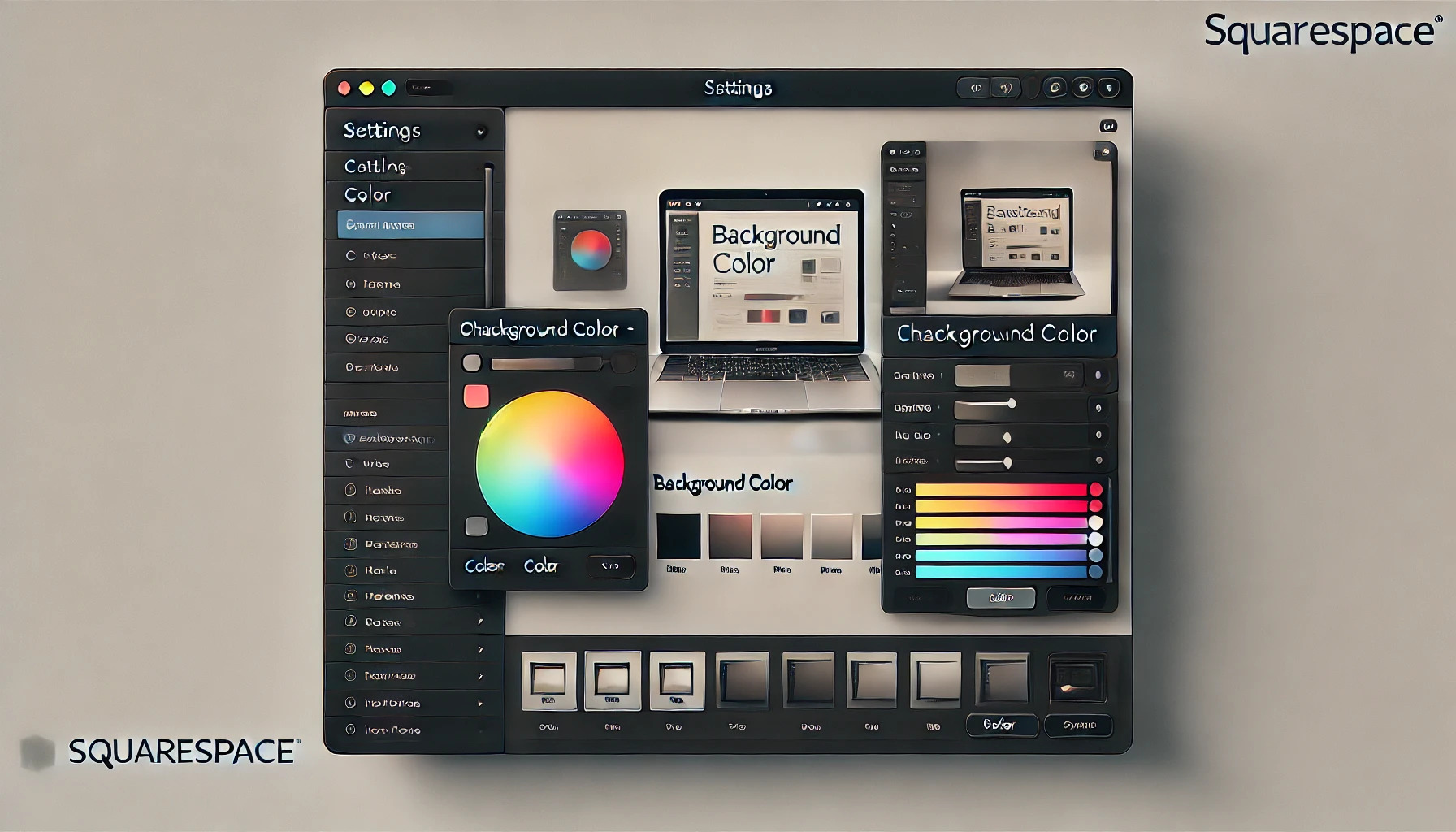Squarespace is a popular website builder that is known for its sleek and modern designs. However, one limitation users often encounter is the inability to change the background color of a single page. This can be frustrating when you want to create a unique look for a specific page or section of your website. Fortunately, there are several ways to change the background color of a single page in Squarespace, even without any coding knowledge.
One way to change the background color of a single page in Squarespace is to use the built-in color themes under Design > Style Settings > Colors. While this method is easy and requires no coding, it will change the background color for all pages on your website that use that particular color theme. If you want to change the background color for just one page, you can use custom code or a workaround that involves creating an image of the desired color and setting it as the background for that page. With a little bit of effort, you can achieve the desired look for your website without having to compromise on design or functionality.
Understanding Squarespace Pages
Squarespace is a website builder that lets users create and manage their own websites without any coding knowledge. In Squarespace, a website is made up of pages, which are the building blocks of the site. Each page has its own unique URL, and can be customized with different content blocks, such as text, images, and videos.
To change the background color of a single page in Squarespace, it’s important to understand how pages work in the platform. Squarespace has two types of pages: regular pages and index pages.
Regular pages are standalone pages that are not connected to other pages on the site. They are typically used for pages such as the homepage, about page, and contact page.
Index pages, on the other hand, are collections of pages that are grouped together under a single URL. They are often used for pages such as blog pages and portfolio pages, where multiple pieces of content need to be displayed together.
Understanding the type of page you want to change the background color of is important, as the process for changing the background color will vary depending on the type of page.
Accessing Squarespace Editor
Squarespace is an easy-to-use website builder that allows you to customize your website’s design without any coding knowledge. To change the background color of a single page in Squarespace, you’ll need to access the Squarespace Editor. Here’s how you can do it:
Login to Squarespace
First, you’ll need to log in to your Squarespace account. Go to the Squarespace login page and enter your login credentials. If you don’t have an account yet, you can sign up for a free trial.
Navigating to Your Desired Page
Once you’ve logged in, you’ll be taken to the Squarespace dashboard. From there, you can navigate to the page you want to change the background color of. Here’s how:
- Click on the “Pages” tab in the left-hand menu.
- Select the page you want to edit by clicking on its name.
- Click on the “Edit” button in the top right corner of the page.
You’ll now be taken to the Squarespace Editor, where you can make changes to your page’s design. In the next section, we’ll show you how to change the background color of your page.
Changing Background Color
To change the background color of a single page in Squarespace, users can follow these simple steps. First, they need to navigate to the Design tab in the Squarespace menu. From there, they can choose Site Styles to access the various customization options available for their website.
Selecting Design Tab
Once on the Design tab, users can select the Site Styles option to access the various customization options available for their website. This includes options to change the font, color scheme, layout, and more.
Choosing Site Styles
Within Site Styles, users can choose the specific page they want to customize. They can do this by selecting the Page option and then selecting the page they want to change the background color for. Once they have selected the page, they can scroll down to find the Background Color option.
Finding Background Color Option
To change the background color of the selected page, users simply need to click on the Background Color option and select the color they want to use. Squarespace offers a range of color options to choose from, or users can enter a specific color code if they have a particular color in mind.
Overall, changing the background color of a single page in Squarespace is a quick and easy process that can be done within a few clicks. By following these steps, users can customize the look and feel of their website to better suit their brand or personal style.
Applying Color to a Single Page
Squarespace is a platform that allows users to create beautiful websites with ease. One feature that users may want to take advantage of is the ability to change the background color of a single page. This can be useful for drawing attention to a specific page or section of a site. Here are the steps to apply color to a single page in Squarespace.
Selecting the Page
First, the user needs to select the page they want to apply the color to. This can be done by navigating to the Pages panel and clicking on the page name. Once the page is selected, the user can click on the gear icon in the top right corner of the panel to open the Page Settings.
Choosing the Color
Next, the user needs to choose the color they want to apply to the page. This can be done by scrolling down to the “Background Color” option in the Page Settings. The user can then select a color from the color picker or enter a specific color code. It’s important to note that the color will only be applied to the content area of the page and not the entire background of the site.
Saving Changes
Finally, the user needs to save their changes by clicking the “Save” button in the top left corner of the Page Settings. The user can then preview their changes by clicking on the “Preview” button in the top right corner of the panel.
Overall, applying color to a single page in Squarespace is a simple process that can help users create a more visually appealing website. By following these steps, users can draw attention to specific pages or sections of their site with ease.
Troubleshooting Common Issues
If you’ve followed the steps to change the background color of a single page in Squarespace but are still encountering issues, don’t worry. Here are some common issues and how to troubleshoot them.
Color Not Changing
If the color of your page is not changing, double-check that you have input the correct color code. It’s possible that you may have accidentally entered the wrong code, resulting in the color not changing. Additionally, make sure that you have saved your changes and refreshed the page to see the updated color.
If the color still isn’t changing, try clearing your browser’s cache and cookies. This can sometimes resolve issues with Squarespace not displaying changes correctly.
Page Not Saving
If you’re having trouble saving your changes, make sure that you have a stable internet connection. A weak or unstable connection can cause issues with saving changes in Squarespace.
Additionally, make sure that you have completed all required fields and have not left any blank. Squarespace will not allow you to save changes if any required fields are left blank.
If you’re still having trouble saving your changes, try accessing Squarespace from a different browser or device. It’s possible that there may be an issue with your current browser or device that is preventing the changes from saving.
Best Practices for Changing Background Color
When changing the background color of a single page in Squarespace, there are a few best practices to keep in mind. First and foremost, it’s important to consider the overall design and branding of your website. The background color should complement the other colors used on the page and should not clash with any other design elements.
Another best practice is to keep the background color consistent throughout the page. This means that if you decide to change the background color of a specific section, you should also change the background color of any other sections on the same page that have a similar design or layout.
It’s also important to consider the readability of the page when changing the background color. If the background color is too bright or too dark, it can make it difficult for visitors to read the content on the page. It’s best to choose a background color that is easy on the eyes and does not distract from the content.
Lastly, it’s important to test the background color on different devices and screen sizes to ensure that it looks good across all platforms. Squarespace provides a preview mode that allows you to see how your website will look on different devices, so be sure to take advantage of this feature when making changes to your website’s design.
By following these best practices, you can ensure that the background color of your Squarespace page complements your website’s overall design and enhances the user experience for your visitors.