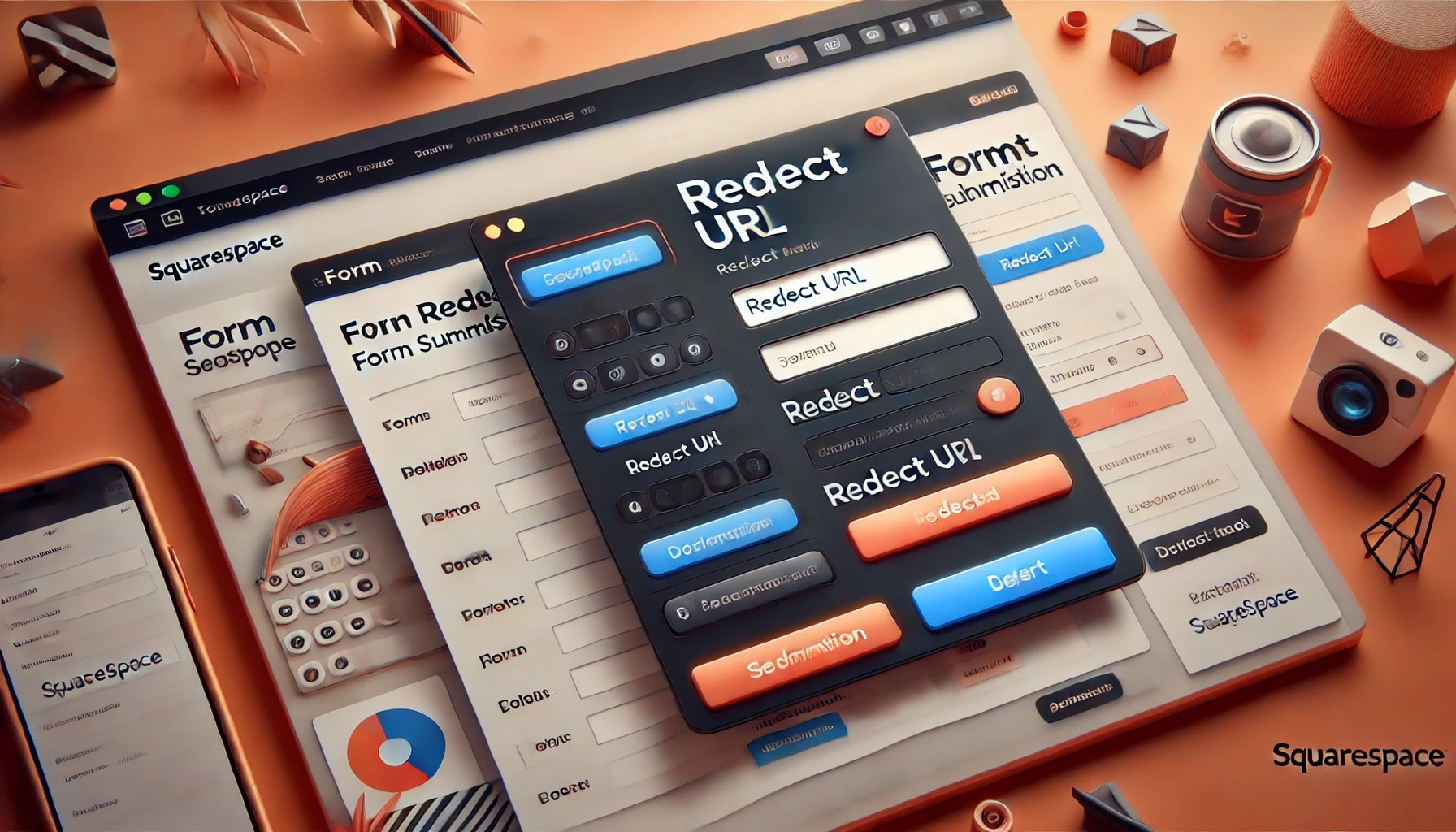Squarespace is a popular website builder that allows users to create professional-looking websites without any coding experience. One of the features that users can add to their Squarespace website is a form or newsletter block. However, after a visitor submits the form, they are typically redirected to a default Squarespace page. If you want to offer visitors a freebie or personalized thank you page, you’ll need to redirect your Squarespace form.
Redirecting a Squarespace form to a freebie or thank you page is a great way to show appreciation to your visitors and provide them with additional resources. To do this, you’ll need to configure your form to redirect to the desired page when it’s submitted. This can be done by adding a code block to your Squarespace page and specifying the URL of the thank you page or freebie download. With just a few simple steps, you can customize your Squarespace form and provide a better user experience for your visitors.
Related Posts:
Understanding Squarespace Forms
Squarespace forms are a great way to collect information from your website visitors. They can be used for a variety of purposes, including contact forms, surveys, and newsletter sign-ups. Squarespace makes it easy to create and customize forms with a drag-and-drop interface.
When creating a form in Squarespace, you can choose from a variety of form types, including a standard form, a newsletter sign-up form, and a donation form. Once you’ve chosen your form type, you can customize it by adding fields, changing the layout, and adjusting the styling.
One of the most important features of Squarespace forms is the ability to redirect visitors to a thank you page or a freebie page after they submit the form. This is a great way to show your appreciation to visitors and to encourage them to continue engaging with your website.
To redirect visitors to a thank you page or a freebie page, you’ll need to configure your form settings. Squarespace provides an easy-to-use interface for configuring form settings, including the ability to set up a redirect URL.
Related Posts:
- How to Connect Squarespace with Google Analytics
- How to Embed a Google Form on Squarespace
- How to Create a Squarespace Questionnaire
Creating a Squarespace Form
To redirect a Squarespace form to a freebie or thank you page, you first need to create a form on your Squarespace website. Here are the steps to create a Squarespace form.
Choosing a Form Template
Squarespace provides several form templates that you can choose from. These templates are pre-designed forms that you can customize to fit your needs. To choose a form template, go to the page where you want to add the form, click on the + icon, and select Form from the menu. Squarespace will display a list of form templates that you can choose from. Select a template that best suits your needs.
Adding Form Fields
After choosing a form template, you can add form fields to the template. Form fields are the input fields that visitors will fill out when they submit the form. To add form fields, click on the form template, and then click on the Edit button. Squarespace will display the form editor, where you can add, remove, or rearrange form fields. You can add various types of form fields, such as text fields, email fields, dropdown menus, checkboxes, and more.
Setting Up Email Storage
Once you have added form fields, you need to set up email storage for the form. Email storage is where Squarespace will store the form submissions. To set up email storage, click on the form template, and then click on the Storage tab. Squarespace will display the email storage settings, where you can enter the email address where you want to receive the form submissions. You can also customize the email subject and message.
Related Posts:
- How to Create a Subscription Membership Site with Squarespace
- How to Edit Your Squarespace URL
- How to Build a Squarespace Newsletter
Creating a Freebie or Thank You Page
After a visitor fills out a Squarespace form, it’s important to redirect them to a personalized thank you page. This page can be used to show appreciation to the visitor and provide them with valuable resources like social media links, blog content, and free downloads. Here are the steps to create a freebie or thank you page:
Designing the Page
First, create a new page in Squarespace and select a template that fits the look and feel of your website. Keep in mind that the page should be visually appealing and easy to read with a clear message thanking visitors for submitting their information. Use the Squarespace image editor to resize, crop, and edit images for a visually stunning website. Check out How to Resize, Crop and Edit Images in Squarespace for more information.
Adding Content
In addition to a message thanking visitors for submitting their information, you may also want to include links to your social media profiles, blog content, and free downloads. Use Squarespace’s drag-and-drop feature to add text, images, and buttons to the page. If you need help building an email list on Squarespace, check out How to Build an Email List in Squarespace.
Publishing the Page
Once you’ve designed and added content to your page, it’s time to publish it. Make sure the page is set to “visible” and “public” so that visitors can access it. To learn more about creating a stunning Squarespace sales page that can effectively showcase your products and boost conversions, check out How to Create an Amazing Squarespace Sales Page. If you need to upload PDF files to Squarespace, check out How to Upload PDF to Squarespace for more information.
Related Posts:
- How to Resize, Crop and Edit Images in Squarespace
- How to Build an Email List in Squarespace
- How to Create an Amazing Squarespace Sales Page
- How to Upload PDF to Squarespace
Redirecting Squarespace Forms
Squarespace forms are an essential part of any website, and they can be used for a variety of purposes, such as collecting user data, generating leads, and more. However, after a user submits a form, they are often redirected to a generic “Thank You” page, which can be off-putting and unprofessional. In this section, we will explore how to redirect Squarespace forms to a freebie or thank you page.
Setting Up Redirect
The first step in redirecting Squarespace forms is to create a thank you or freebie page. This page should be visually appealing and easy to read, with a clear message thanking visitors for submitting their information. Additionally, you may want to provide a free resource or download to incentivize visitors to submit their information.
Once you have created your thank you or freebie page, you can set up the redirect. To do this, navigate to the form block on your Squarespace site and click on the “Advanced” tab. Under “Post Submit Redirect,” type in the URL of your thank you or freebie page and click “Apply.”
Testing the Redirect
After setting up the redirect, it is essential to test that it is working correctly. To do this, fill out the form on your Squarespace site and submit it. You should be redirected to your thank you or freebie page.
If the redirect is not working correctly, double-check that you have entered the correct URL for your thank you or freebie page. Additionally, ensure that you have added storage for the redirect.
By redirecting Squarespace forms to a thank you or freebie page, you can provide a better user experience and incentivize visitors to submit their information.
Related Posts:
- Squarespace Scheduling: Streamlining Your Appointment Booking Process
- Squarespace Members Area Pricing
- Squarespace Background Image Size
- Squarespace One Page Websites
Troubleshooting Common Issues
If you’re having trouble with your Squarespace form not redirecting or the page not displaying correctly, don’t worry, there are a few things you can try to fix the problem.
Form Not Redirecting
If your form is not redirecting to the thank you page after submission, make sure you have enabled the redirect option and entered the correct URL of the thank you page. Double-check the URL and make sure it’s correct. Also, make sure that the thank you page is published and not in draft mode. If the problem persists, try clearing your browser’s cache and cookies and try submitting the form again.
Page Not Displaying Correctly
If the page is not displaying correctly, make sure that the page is published and not in draft mode. Also, check if there are any conflicting codes or scripts that might be causing the problem. Try removing any custom code or scripts that you have added to the page and see if the problem is resolved. If you’re still having trouble, try switching to a different template to see if that fixes the problem.
Related Posts: